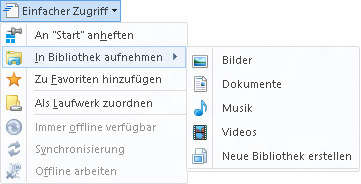Bibliotheken: Hinzufügen oder Entfernen eines Ordners
Sie können Ordner aus verschiedenen Speicherorten in eine Bibliothek einschließen, um diese Ordner von einer Stelle aus anzuzeigen und zu bearbeiten. Wenn Sie z. B. Fotos auf einer externen Festplatte oder in einem freigegebenen Ordner im Netzwerk speichern, können Sie diesen Ordner in Ihre Bildbibliothek einschließen, sodass Sie über Ihre Bildbibliothek auf alle Fotos zugreifen können.
Der Navigationsbereich im Datei-Explorer mit der Bildbibliothek und drei hinzugefügten Ordnern
Weitere Informationen zu den Ordnertypen, die Sie in eine Bibliothek einschließen können, finden Sie unter
Bibliotheken: Häufig gestellte Fragen. Weitere Informationen zu öffentlichen Ordnern in Bibliotheken finden Sie unter
Öffentliche Ordner: Häufig gestellte Fragen.
Alle anzeigen
 So fügen Sie einer Bibliothek einen Ordner hinzu
So fügen Sie einer Bibliothek einen Ordner hinzu
- Wenn sich der Ordner auf einer externen Festplatte befindet, stellen Sie sicher, dass das Laufwerk mit dem PC verbunden ist und Sie es öffnen können.
- Wenn im Datei-Explorer die Seite "Neue Bibliothek" angezeigt wird, tippen oder klicken Sie auf Ordner hinzufügen, wählen Sie den Ordner aus, und tippen oder klicken Sie dann auf Ordner aufnehmen. Fertig. Wenn die Seite "Neue Bibliothek" nicht angezeigt wird, führen Sie die folgenden Schritte aus.
-
 Tippen oder klicken Sie, um den Datei-Explorer zu öffnen.
Tippen oder klicken Sie, um den Datei-Explorer zu öffnen.
- Erweitern Sie den Speicherort, um nach dem Ordner zu suchen, den Sie hinzufügen möchten, und wählen Sie ihn dann aus. (Wenn Sie z. B. einen Ordner aus einem Netzwerk hinzufügen möchten, erweitern Sie den Netzwerkpfad, und wählen Sie den Ordner aus.)
- Tippen oder klicken Sie auf die Registerkarte Start, dann auf Einfacher Zugriff, wählen Sie In Bibliothek aufnehmen aus, und wählen Sie dann die Bibliothek aus, in die Sie den Ordner aufnehmen möchten.
Einbeziehen eines Ordners in eine Bibliothek

Hinweise
- Wenn die Option In Bibliothek aufnehmen für einen Netzwerkordner nicht angezeigt wird, dann ist dieser Ordner nicht indiziert. Führen Sie die Schritte im nächsten Abschnitt aus, um den Ordner einer Bibliothek hinzuzufügen.
- Ordner auf Wechselmedien (wie CDs und DVDs), NAS (Network Attached Storage)-Geräten und auf einigen USB-Speichersticks können nicht in eine Bibliothek aufgenommen werden.
 So fügen Sie einen nicht indizierten Netzwerkordner einer Bibliothek hinzu
So fügen Sie einen nicht indizierten Netzwerkordner einer Bibliothek hinzu
Falls Ihr PC unter Windows 8 Pro oder Windows 8 Enterprise ausgeführt wird, können Sie den Ordner am besten offline zur Verfügung stellen. Anschließend können Sie den Offlineordner einer Bibliothek hinzufügen, indem Sie die weiter oben in diesem Thema erläuterten Schritte ausführen. Fertig.
Wenn Sie den Ordner nicht offline verfügbar machen möchten, weil Sie die Ordnerinhalte nicht auf dem PC behalten möchten, rufen Sie den PC auf, auf dem sich der Netzwerkordner befindet, und stellen Sie sicher, dass sich der Ordner an einem indizierten Speicherort befindet. Ist dies nicht der Fall, fügen Sie den Ordner der Liste der indizierten Speicherorte hinzu, oder verschieben Sie ihn an einen indizierten Speicherort.
Sind diese Optionen nicht für Sie geeignet, führen Sie die folgenden Schritte aus, um den Ordner zu einer Bibliothek hinzuzufügen. Beachten Sie, dass dadurch das Suchen, Sortieren und Filtern in der gesamten Bibliothek verlangsamt wird. Die besten Ergebnisse können erzielt werden, wenn Sie eine neue Bibliothek nur für den Netzwerkordner erstellen. Informationen zum Erstellen einer neuen Bibliothek finden Sie unter
Bibliotheken: Häufig gestellte Fragen
-
 Tippen oder klicken Sie hier, um "Computer" zu öffnen.
Tippen oder klicken Sie hier, um "Computer" zu öffnen.
- Erstellen Sie einen Ordner auf Ihrem Laufwerk für Ihre Netzwerkordner, z. B. "c:\Freigabe".
- Erstellen Sie einen weiteren Ordner innerhalb dieses Ordners, z. B. "C:\Freigabe\Musik".
- Wählen Sie den soeben erstellen Unterordner aus, tippen oder klicken Sie auf die Registerkarte Start, dann auf Einfacher Zugriff, wählen Sie In Bibliothek aufnehmen aus, und wählen Sie dann die Bibliothek aus, in die Sie den Ordner einschließen möchten.
- Löschen Sie den Ordner.
- Führen Sie vom rechten Bildschirmrand aus eine Streifbewegung aus, und tippen Sie dann auf Suche.
(Führen Sie den Zeiger bei Verwendung einer Maus in die Ecke oben rechts auf den Bildschirm, anschließend nach unten, und klicken Sie schließlich auf Suche.).
- Geben Sie in das Suchfeld cmd ein, und tippen oder klicken Sie dann auf Apps.
- Halten Sie Eingabeaufforderung in den Suchergebnissen gedrückt, bzw. klicken Sie mit der rechten Maustaste darauf, und tippen oder klicken Sie dann auf Als Administrator ausführen.
- Geben Sie mklink /d ein, und geben Sie dann den Pfad zu dem Ordner ein, den Sie gerade gelöscht haben, und den Pfad zum Netzwerkordner. Ein Beispiel: mklink /d c:\Freigabe\Musik \\Server\Musik. Dadurch wird eine so genannte symbolische Verknüpfung erstellt.
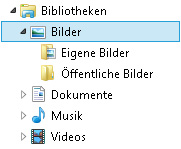

 Tippen oder klicken Sie, um den Datei-Explorer zu öffnen.
Tippen oder klicken Sie, um den Datei-Explorer zu öffnen.