RubberDuck
<b>ErklärBär a.D.</b>
Hi Forumianer!
Ihr habt den Wunsch, neben XP auch Vista zu betreiben?
XP schon drauf, Vista soll folgen? Oder umgekehrt? Oder gar beides
komplett neu installieren und neu einrichten? Kein Problem! Hier seid ihr richtig!
Diese "kleine" Anleitung erklärt, wie man es bewerkstelligt, dass XP und Vista
gemeinsam friedlich auf einer oder zwei Festplatten ruhen.
Voraussetzungen:
aber auch jeweils eine Recovery.
Funktionieren würde es auch mit XP-Recovery + Vista Recovery,
aber das sprengt den Rahmen. Und das ist sich nicht im Sinne der Hersteller,
denn es gibt so gut wie KEINEN Rechner,d er legal über beide Betriebssysteme
als Recovery verfügt.
Vorbereitungen: anhand des alten XP-Systems bitte zuerst ausfindig machen,
welche Art von XP-Recovery´s vorliegen: FAT32 oder NTFS-Version.
Darüber muss man sich vor Beginn der Aktionen im Klaren sein, denn
sonst tauchen unweigelich Probleme, Zeitverluste, Frustration auf.
Also beginne ich mit der einfachsten aller Varianten:
1. XP & Vista auf fabrikneue Festplatte.
1.1 XP und Vista jeweils als vollwertige Installationsdisks vorhanden:
Das ist die einfachste aller Varianten:
Beispiel: die neue Festplatte ist eingebaut, unpartitioniert, betriebsbereit und hat
mindestens 250GB Fassungsvermögen (232GB netto nach Formatierung)
Vista auswählen können.
1.2 XP als Recovery vorhanden, Vista als vollwertige Installations-Disk:
Nun muss zuerst herausgefunden werden, ob die XP-Recovery als FAT32
oder NTFS-Version vorliegt.
Vorgehensweise bei FAT32-Version von XP:
Vista auswählen können.
Um XP in der NTFS-Version wiederherzustellen wird die C: Partition logischerweise AUCH mit NTFS formatiert.
Obwohl die meisten Wiederherstellungsdisks die Laufwerke selbst formatieren,
kann es aber dennoch zu Problemen mit den Dateisystemen kommen.
1.3 XP als vollwertiges Installationsmedium, Vista als Recovery:
nun wird´s bischen schwieriger nach Abschluss der Installation...
2.1 Vista von vollwertiger Installationsdisk installieren:
Im Grunde genommen auch einfach - wenn ihr eine freie Partition habt!
Also siehe Punkt 1.1
Wenn ihr allerdings keine Partition frei habt, wird das ganze sehr kompliziert
und etwas zeitraubend. Dann bietet es sich an, ein Backup vom bestehenden XP
zu erstellen - z.b. mit Acronis oder Paragon. - dieses extern zu sichern
(DVD´s, externe HDD´s)
In diesem Falle gilt dann:
sodass ein Auswahlmenü beim Boot erscheint.
2.2 Vista von Recovery-Disks neben bestehendem XP wiederherstellen:
Nun wird´s richtig kompliziert...
Da XP schon das Laufwerk C: (Partition 1) besiedelt, welches aber von den
Vista-Recovery´s benötigt wird, müssen wir auch hier vom bestehenden XP
und allen anderen Daten ein Backup erstellen und dies extern auslagern.
Dann wird wie weiter oben die Festplatte wieder partitioniert: siehe Punkt 1.3
Hierzu gibt´s eigentlich nicht viel zu sagen. schaut euch Punkt 2 an.
Die Recovery´s müssen immer ZUERST wiederhergestellt werden und IMMER
auf C: (Partition 1).
Also erstellt das Backup, partitioniert gescheit, mit Recovery beginnen.
Und bitte bei XP an FAT32 oder NTFS denken!
Nun kommen wir zum Wichtigsten von allem. Denn ohne korrekten Bootloader
habt ihr zwar die Platte voller Daten, aber es startet kein Betriebssystem.
Auch hier gibt es mehrere Varianten. Was wichtig ist:
Besorgt euch in jedem Fall eine Vista Installatinsdisk oder ladet euch
das Vista-Recovery-Kit unten herunter! Ihr braucht mind. 1 bootfähige Disk
eines der beiden Betrtiebssysteme!
Das Vista-Recovery-Medium hat NICHTS mit Acer-eRecovery zu tun,
es beinhaltet lediglich ein Mini-Vista mit Diagnoseprogrammen und
Systemstartreparatur.
Ich beginne mit den einfachsten Variante zuerst:
4.1 Nur XP startet - Vista als vollwertige Installations-Disk vorhanden:
Wenn ihr Vista drauf habt, und es startet nur XP, geht´s ganz einfach.
Das kann vorkommen, wenn man ein Backup und Recovery verwendet.
Hierzu sollte zu mindestens einem Betriebssystem eine vollwertige Installations-Disk
vorliegen.
Bespiel XP-Setup-Disk:
besitzen, brauchen wir nun EasyBCD aus dem Link unten.
Dieses nützliche aber auch gefährliche Tool besitzt die Gabe, einen Vista-Bootloader
inkl. XP zu generieren und auf die Festplatte zu schreiben.
Zuerst ein wichtiger Hinweis über das Programm EasyBCD:
Mit EasyBCD kann man sehr bequem den MBR für Systemstarts bearbeiten.
Man kann allerdings auch sein System damit komplett lahm legen, so dass
absolut nichts mehr startet. Also macht euch Gedanken, BEVOR ihr eine Schaltfläche
klickt. Und sobald ihr "SAVE" klickt ist das Endgültig.
Wenn ihr das System neustarten wollt und ihr habt einen Fehler gemacht, startet
kein Betriebssystem mehr und ihr könnt somit auch den Fehler nicht mehr mit EasyBCD
beheben. Dann gibt´s Dumme Gesichter, wenn ihr keine Vista
oder XP-Setup-Disk zur Hand habt. Also geht behutsam vor! Alles klar?
Und so funktioniert´s:
Um sicherzugehen solltet ihr nach dem Start von EasyBCD
gleich mal unten links auf "Manage Bootloader" klicken, "reinstall Vista Bootloader"
und "Save" - dann startet in jedem Fall immer schonmal Vista.
(Bild dazu folgt noch)
Also weiter geht´s:




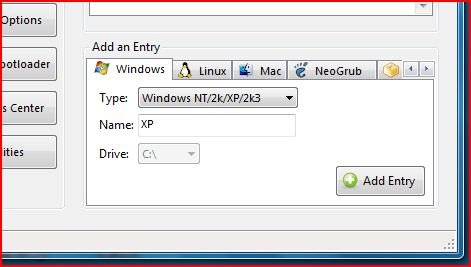
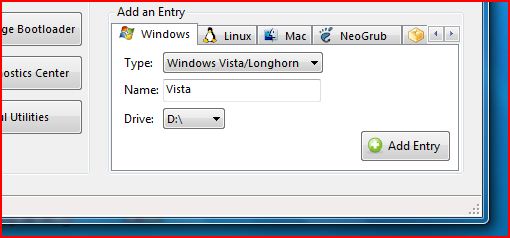
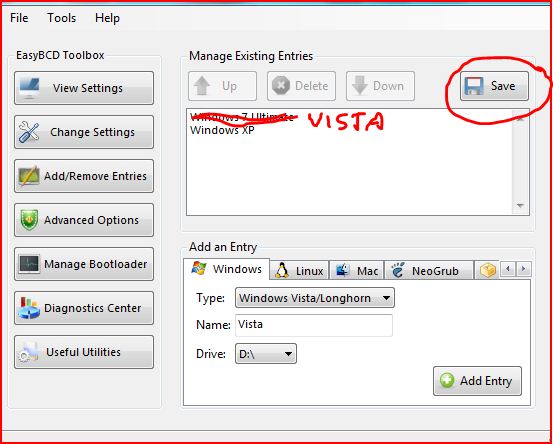
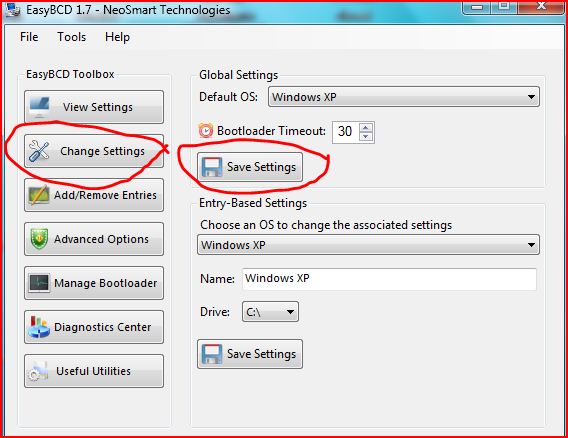
Nach einem Neustart sollte dann XP und Vista auszuwählen sein.
Wenn ihr euch nicht traut, mit diesem nicht ganz ungefährlichen Programm
zu arbeiten, es gibt noch eine andere Variante.
4.3 Kommandozeilenversion: Wenn ihr XP nach Vista installiert habt
Dann startet zuerst nur XP. Um hier einen korrekten Bootloader zu erstellen
benötigt ihr die Vista-installatuions-Disk oder die aus dem Link unten.
Diese einlegen, damit booten. Dann:
Meistens ist das C: da C: meistens aktiv ist (device partiton= C
Unter Umständen muss das aber angepasst werden. Also zuerst
in der Systemsteuerung/Verwaltung/Datenträgerverwaltung ausfindig machen,
welches Betriebssystem wo installiert ist.
Nun startet also wieder Vista. Und wieder eine Eingabeaufforderung starten
(als Administator!)
werden müssen.
Ihr habt nun euren Dualboot fix und fertig eingerichtet.
Hoffe mal, dass ich nichts vergessen habe, es sind ja schon etliche Variationen,
die ich hier aufgelistet habe.
Lest bitte ALLES genau durch, bevor ihr was macht oder verändert!
Viel Glück!
Gruss Marco
LINKS zu den Downloads:
EasyBCD
Vista-Wiederherstellungs-CD
Ihr habt den Wunsch, neben XP auch Vista zu betreiben?
XP schon drauf, Vista soll folgen? Oder umgekehrt? Oder gar beides
komplett neu installieren und neu einrichten? Kein Problem! Hier seid ihr richtig!
Diese "kleine" Anleitung erklärt, wie man es bewerkstelligt, dass XP und Vista
gemeinsam friedlich auf einer oder zwei Festplatten ruhen.
Voraussetzungen:
- ihr besitzt ein XP-Installationsmedium.
- ihr besitzt ein Vista-Installationsmedium.
- die Installationsmedien besitzen integrierte SATA-Treiber ODER
- der Festplattenmodus im BIOS ist auf "IDE" eingestellt
- bei bereits bestehenden Installationen sind noch freie oder nutzbare Partitionen vorhanden
aber auch jeweils eine Recovery.
Funktionieren würde es auch mit XP-Recovery + Vista Recovery,
aber das sprengt den Rahmen. Und das ist sich nicht im Sinne der Hersteller,
denn es gibt so gut wie KEINEN Rechner,d er legal über beide Betriebssysteme
als Recovery verfügt.
Vorbereitungen: anhand des alten XP-Systems bitte zuerst ausfindig machen,
welche Art von XP-Recovery´s vorliegen: FAT32 oder NTFS-Version.
Darüber muss man sich vor Beginn der Aktionen im Klaren sein, denn
sonst tauchen unweigelich Probleme, Zeitverluste, Frustration auf.
Also beginne ich mit der einfachsten aller Varianten:
1. XP & Vista auf fabrikneue Festplatte.
1.1 XP und Vista jeweils als vollwertige Installationsdisks vorhanden:
Das ist die einfachste aller Varianten:
Beispiel: die neue Festplatte ist eingebaut, unpartitioniert, betriebsbereit und hat
mindestens 250GB Fassungsvermögen (232GB netto nach Formatierung)
- Computer mit XP-CD starten, Setup beginnen
- Partition anlegen (30-40GB), NTFS schnell formatieren
- XP-Installation durchführen, abschliessen.
- Vista-DVD einlegen, booten, Partition erstellen (50-70GB), NTFS.
- Vista-Installation durchführen, abschliessen
- neustarten, restlichen freien Platz in der Datenträgerverwaltung freigeben.
Vista auswählen können.
1.2 XP als Recovery vorhanden, Vista als vollwertige Installations-Disk:
Nun muss zuerst herausgefunden werden, ob die XP-Recovery als FAT32
oder NTFS-Version vorliegt.
Vorgehensweise bei FAT32-Version von XP:
- Festplatte mit Hilfe eines Partitionsmanagers (Links unten) partitionieren + entsprechend formatieren
- Für die Recovery-Version eine primäre FAT32-Partition (ca. 30-40GB) als C: erstellen.
- Diese FAT32-Partition MUSS als erste erstellt werden.
- Dann eine weitere primäre Partition mit NTFS (ca. 50-70GB) für Vista erstellen
- den restlichen Platz als primäre NTFS-Partition erstellen. (122-152GB)
- Recovery Disk 1 XP einlegen, Computer damit booten.
- XP wiederherstellen. Nach dessen Abschluss:
- Vista-DVD einlegen und Computer damit booten.
- Vista installieren. Nach dessen Abschluss:
Vista auswählen können.
Um XP in der NTFS-Version wiederherzustellen wird die C: Partition logischerweise AUCH mit NTFS formatiert.
Obwohl die meisten Wiederherstellungsdisks die Laufwerke selbst formatieren,
kann es aber dennoch zu Problemen mit den Dateisystemen kommen.
1.3 XP als vollwertiges Installationsmedium, Vista als Recovery:
nun wird´s bischen schwieriger nach Abschluss der Installation...
- Partitionen wie oben erstellen, jedoch nun ZUERST die Vista-Partition
- diese mit NTFS formatieren (kann mit XP-Setup-Disk geschehen)
- XP-Partition erstellen, diese ebenfalls mit NTFS formatieren.
- Computer mit Vista-Recovery starten, wiederherstellen. Nach Abschluss:
- Computer mit XP-Installationsdisk starten, installieren.
- Nach Abschluss der Installation startet nur XP!
- Deswegen geht in diesem Tutorial zwecks Einrichtung des Bootloaders zu Punkt 4 damit auch hier ein Auswahlmenü erscheint.
2.1 Vista von vollwertiger Installationsdisk installieren:
Im Grunde genommen auch einfach - wenn ihr eine freie Partition habt!
Also siehe Punkt 1.1
Wenn ihr allerdings keine Partition frei habt, wird das ganze sehr kompliziert
und etwas zeitraubend. Dann bietet es sich an, ein Backup vom bestehenden XP
zu erstellen - z.b. mit Acronis oder Paragon. - dieses extern zu sichern
(DVD´s, externe HDD´s)
In diesem Falle gilt dann:
- Nach Erstellen des XP-Backups und sichern aller Daten der Festplatte, muss diese neu partitioniert werden. Dazu siehe Punkt 1.1 oder 1.2
- Backup in die neu erstellte Partition wiederherstellen
- Vista-DVD einlegen, booten, installieren.
sodass ein Auswahlmenü beim Boot erscheint.
2.2 Vista von Recovery-Disks neben bestehendem XP wiederherstellen:
Nun wird´s richtig kompliziert...
Da XP schon das Laufwerk C: (Partition 1) besiedelt, welches aber von den
Vista-Recovery´s benötigt wird, müssen wir auch hier vom bestehenden XP
und allen anderen Daten ein Backup erstellen und dies extern auslagern.
Dann wird wie weiter oben die Festplatte wieder partitioniert: siehe Punkt 1.3
- Vista-Recovery starten, durchführen, abschliessen
- Backup von XP auf D: wiederherstellen
- Zur Einrichtung des Bootloaders zu Punkt 4 gehen.
Hierzu gibt´s eigentlich nicht viel zu sagen. schaut euch Punkt 2 an.
Die Recovery´s müssen immer ZUERST wiederhergestellt werden und IMMER
auf C: (Partition 1).
Also erstellt das Backup, partitioniert gescheit, mit Recovery beginnen.
Und bitte bei XP an FAT32 oder NTFS denken!
- Punkt 4 hilft beim Bootloader!
Nun kommen wir zum Wichtigsten von allem. Denn ohne korrekten Bootloader
habt ihr zwar die Platte voller Daten, aber es startet kein Betriebssystem.
Auch hier gibt es mehrere Varianten. Was wichtig ist:
Besorgt euch in jedem Fall eine Vista Installatinsdisk oder ladet euch
das Vista-Recovery-Kit unten herunter! Ihr braucht mind. 1 bootfähige Disk
eines der beiden Betrtiebssysteme!
Das Vista-Recovery-Medium hat NICHTS mit Acer-eRecovery zu tun,
es beinhaltet lediglich ein Mini-Vista mit Diagnoseprogrammen und
Systemstartreparatur.
Ich beginne mit den einfachsten Variante zuerst:
4.1 Nur XP startet - Vista als vollwertige Installations-Disk vorhanden:
Wenn ihr Vista drauf habt, und es startet nur XP, geht´s ganz einfach.
- Vista-DVD booten, "Computerreparaturoptionen" anklicken
- "Systemstartreparatur" - Vista die Betriebssysteme erkennen und einbinden lassen. Neustarten. XP und Vista erscheinen im Bootmenü.
Das kann vorkommen, wenn man ein Backup und Recovery verwendet.
Hierzu sollte zu mindestens einem Betriebssystem eine vollwertige Installations-Disk
vorliegen.
Bespiel XP-Setup-Disk:
- Computer mit dieser booten
- Reparaturkonsole starten.
- Als Admin ohne Kennwort an der XP-Installation anmelden.
- Befehl: fixboot [enter] ausführen, bestätigen.
- oder zusätzlich Befehl: fixmbr [enter] ausführen, bestätigen.
- sicher ist sicher
und neu starten.
besitzen, brauchen wir nun EasyBCD aus dem Link unten.
Dieses nützliche aber auch gefährliche Tool besitzt die Gabe, einen Vista-Bootloader
inkl. XP zu generieren und auf die Festplatte zu schreiben.
Zuerst ein wichtiger Hinweis über das Programm EasyBCD:
Mit EasyBCD kann man sehr bequem den MBR für Systemstarts bearbeiten.
Man kann allerdings auch sein System damit komplett lahm legen, so dass
absolut nichts mehr startet. Also macht euch Gedanken, BEVOR ihr eine Schaltfläche
klickt. Und sobald ihr "SAVE" klickt ist das Endgültig.
Wenn ihr das System neustarten wollt und ihr habt einen Fehler gemacht, startet
kein Betriebssystem mehr und ihr könnt somit auch den Fehler nicht mehr mit EasyBCD
beheben. Dann gibt´s Dumme Gesichter, wenn ihr keine Vista
oder XP-Setup-Disk zur Hand habt. Also geht behutsam vor! Alles klar?
Und so funktioniert´s:
Um sicherzugehen solltet ihr nach dem Start von EasyBCD
gleich mal unten links auf "Manage Bootloader" klicken, "reinstall Vista Bootloader"
und "Save" - dann startet in jedem Fall immer schonmal Vista.
(Bild dazu folgt noch)
Also weiter geht´s:
- Ihr seht folgendes wie auf dem Screenshot. Allerdings ignoriert das Windows 7 Ultimate, soll euch nur als Hilfe dienen. Denkt euch das Windows 7 als Vista. (musste die Bilder aus einem laufenden System erstellen.)



- dann 3. Schaltfläche von oben links: "add/remove entries"
- Type: 2k/XP...
- "Windows XP" eingeben
- entsprechendes Laufwerk aussuchen (das, wo XP auch drauf ist!)
- unten rechts auf "ADD ENTRY" klicken, sollte dann so aussehen:

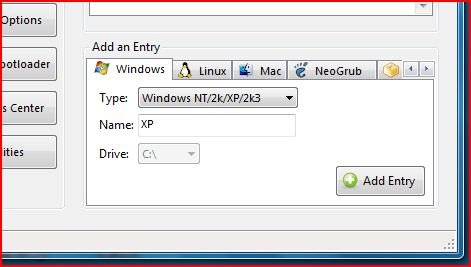
- dasselbe nochmal für Vista Denkt an die Laufwerkszuweisung!
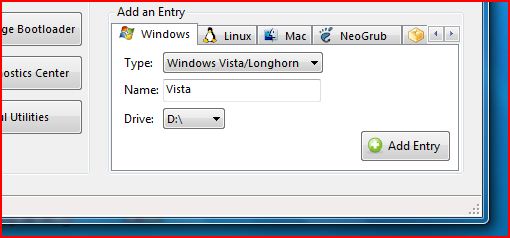
- Wenn alles RICHTIG ist, dann Klick auf "SAVE" in folgendem Fenster:
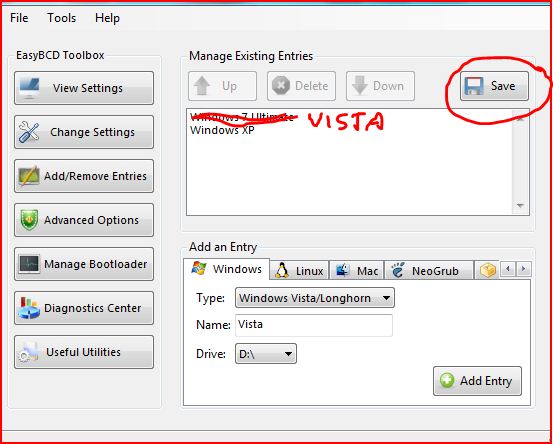
- Anschliessend kann man noch das Standardbetriebssystem festlegen, welches automatisch startet, wenn keine Auswahl getroffen wird:
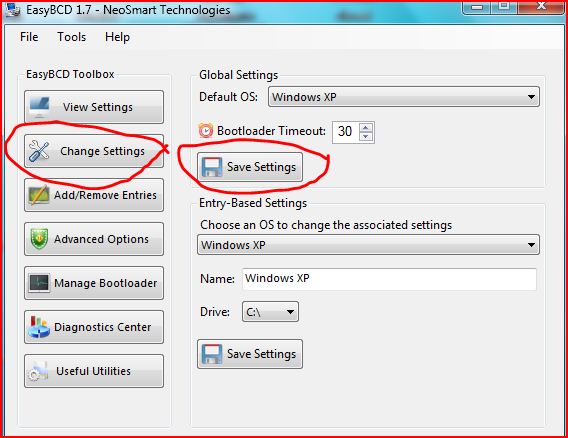
Nach einem Neustart sollte dann XP und Vista auszuwählen sein.
Wenn ihr euch nicht traut, mit diesem nicht ganz ungefährlichen Programm
zu arbeiten, es gibt noch eine andere Variante.
4.3 Kommandozeilenversion: Wenn ihr XP nach Vista installiert habt
Dann startet zuerst nur XP. Um hier einen korrekten Bootloader zu erstellen
benötigt ihr die Vista-installatuions-Disk oder die aus dem Link unten.
Diese einlegen, damit booten. Dann:
- darüber die Eingabeauffoderung starten
- eingeben: X:\boot\bootsect.exe -NT60 All
- (X ist das Laufwerk, in dem sich die CD/DVD befindet)
- mit [Enter] bestätigen
- Datenträger entfernen, neustarten
Meistens ist das C: da C: meistens aktiv ist (device partiton= C
Unter Umständen muss das aber angepasst werden. Also zuerst
in der Systemsteuerung/Verwaltung/Datenträgerverwaltung ausfindig machen,
welches Betriebssystem wo installiert ist.
Nun startet also wieder Vista. Und wieder eine Eingabeaufforderung starten
(als Administator!)
- eingeben: C:\Windows\system32\bcdedit -create {ntldr} -d "Windows XP"
- mit [Enter] bestätigen
- C:\Windows\system32\bcdedit /delete {ntldr} /f
- WIEDER eingeben: C:\Windows\system32\bcdedit -create {ntldr} -d "Windows XP"
- mit [Enter] bestätigen
werden müssen.
- C:\windows\system32\bcdedit -set {ntldr} device partition=C:
- C:\windows\system32\bcdedit -set {ntldr} path \ntldr
- C:\windows\system32\bcdedit -displayorder {ntldr} -addlast
- neustarten
Ihr habt nun euren Dualboot fix und fertig eingerichtet.
Hoffe mal, dass ich nichts vergessen habe, es sind ja schon etliche Variationen,
die ich hier aufgelistet habe.
Lest bitte ALLES genau durch, bevor ihr was macht oder verändert!
Viel Glück!
Gruss Marco
LINKS zu den Downloads:
EasyBCD
Vista-Wiederherstellungs-CD
Zuletzt bearbeitet von einem Moderator: